I have been asked by one of my visitors to explain how to put text into a circle. I am a self taught user and don't have a real working knowledge of Microsoft Word but I will attempt to explain. I hope you can understand because I am VERY computer illiterate and not very good at explaining things but here goes...I will give it my best shot! These are the basic instructions, at the end I will give you a more detailed instructions for the "Happy Father's Day" found in yesterdays post "Today Is Your Day To Be TOP DOG" If you have any questions...Please don't hesitate to ask, I am always happy to share what knowledge I have with you---
These instructions were done using Microsoft Word for Home and Student-2007, I'm not sure if they would apply to any other version of Microsoft Word.
(01) Open BLANK WORD DOCUMENT.
(02) Left Click on INSERT.
(03) Left click on WORD ART (There are many STYLES to choose from - select the one you want to use.
(04) When you left click on your chosen STYLE, a box titled EDIT WORD ART TEXT will appear with the HIGH-LIGHTED phrase "YOUR TEXT HERE".
(05) Type over the HIGH-LIGHTED phrase with your own word(s).
(06) Next, choose the FONT you want to use by going to the drop-down box, then click OK.
(07) Your text should be surrounded by colored FORMATTING DOTS & SHAPES which allows you to FORMAT the text. If they are not present, left click on the text and they will appear.
(08) Using the FORMATTING TOOLBAR (toolbar), left click on CHANGE SHAPE. There are 5 options under FOLLOW PATH, the PLAIN TEXT, ARCH UP, ARCH DOWN, CIRCLE and BUTTON, Left click on your chosen option and it will automatically loop your text into an arrangement that will allow you to SHAPE it into a FULL CIRCLE or OVAL.
(09) Still on the tool bar left click on SHAPE FILL and choose COLOR. Then left click on SHAPE OUTLINE and select COLOR.
(10) To adjust size, left click on any of the formatting dots and drag it to shape text into a circle/oval. The easiest way I have found to obtain the exact size of the circle you want is to go to the toolbar and left click on SIZE and enter desired vertical and horizontal dimensions. You also may need to adjust the placement of the words, it can be done by left clicking on the yellow diamond and dragging it into place.
(11) If at any time the formatting dots disappear, left click on the text and they will reappear.
You will really need to play around with it and find out what best suits your needs. Again, if you have ANY questions or something you don't understand, please don't hesitate to ask, I know I'm not very good at explaining things.
With all that being said...here is how I did the "Happy Father's Day"---
I used the BUTTON path option in #8 of the instructions. This allows you to add 3 lines that read right side up. I typed in "Happy Father's Day" hit enter twice (because I didn't want a middle line of text) then typed in "Happy Father's Day" again. I selected the font I wanted then clicked OK. I then selected the color by clicking the the Word Art format tool then selected the color I wanted for the fill shape and outline shape. I sized it by using the SIZE feature on the right side of the tool bar then held my Nestibility to the computer screen to check to see it if the words would fit into the circle, then adjusted the spacing of the words by left clicking on the yellow diamond.
Have A Question On How I Did Something? PLEASE READ!
I love to share what knowledge I have. I'm finding it more and more difficult to respond to your questions because some of you are not leaving a way for me to contact you. I am not ignoring those of you who have questions, but the majority of the time no contact information is given so I am unable to respond to your inquiries. If you are serious about me answering the questions you ask and do not have a Blogger account with an email address linked to it, please leave your email address or email me with your question at knmic1012@aol.com and I will get back with you. If you email me, be sure to put "blog question" in the subject line so I won't think it's SPAM and delete it.
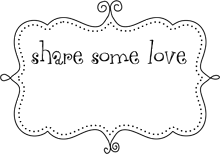
Saturday, June 13, 2009
Subscribe to:
Post Comments (Atom)






























4 comments:
Many thanks to you for the awesome instructions! I had never been able to get it to work for me and I finally got it. I do have one question: do you know how to get the words to wrap around?
Alicia
I love your take on the dog card! Very cute!
I have wanted to figure this out for a long time. Someone else gave directions but I could not get it to work. I will try these and hope to figure it out. Thanks for taking the time to write and post these directions. I am having so much fun looking at your site tonight!
Awesome directions!!
Post a Comment